Jak používat Mac trackpad. Rozlučte se s myší!
Využíváte trackpad svého Mac na maximum? Víte jaká všechna kouzla umí? Připravili jsme pro vás seznam funkcí trackpadu, které si při denní práci určitě zamilujete. Ať už používáte integrovaný trackpad na svém MacBook nebo externí trackpad pro stolní počítače Mac.
Rychlá navigace:
Nejpoužívanější funkce trackpadu
Jak si funkce trackpadu upravit
Co je Apple trackpad vs běžný touchpad
Monitor, klávesnice a myš – to byla neodmyslitelná výbava každého PC. Notebooky obsahují samozřejmě integrovanou klávesnici a touchpad (nazývaný v případě Applu trackpad), který myš zastupuje. Stejně ale většina uživatelů laptopů myš stále používá, často je to totiž o poznání pohodlnější, než ovládat počítač malou dotykovou ploškou touchpadu.
Applu se ale příčilo, aby museli uživatelé k ovládání jeho MacBooků používat ještě jakékoli další příslušenství. Proto jeho trackpad neustále zlepšoval. V současnosti trackpady už myš hravě nahradí. Hlavní rozdíl trackpadu vs běžný touchpad spočívá ve velikosti a ovladatelnosti. Je totiž klikatelný po celé své ploše a umožňuje pohodlné a široké možnosti ovládání počítače. Z jeho používání nebolí prsty a inteligentní funkce Force Touch Trackpad pozná, jestli se jen dotknete, klikáte, nebo silně stisknete. Jsou zde tedy tři úrovně možnosti tlaku prstu na trackpad a dle toho se také mohou lišit různé akce, které tím provádíte.
Nejlepší funkce trackpadu - jak používat
- levý klik - klik nebo klepnutí jedním prstem simuluje levé tlačítko na tradiční myši
- pravý klik - klik nebo klepnutí dvěma prsty = pravé tlačítko na tradiční myši
- scroll - popojetím prsty nahoru nebo dolů rolujete (posunujete se) nahoru nebo dolů po stránce
- chytrý zoom - poklepáním dvěma prsty přiblížíte a oddálíte webovou stránku nebo PDF.
- zoom in/out - svíráním a oddalováním prstů po trackpadu provádíte přiblížení a oddálení stránky dle potřeby.
- rotace - pohybem dvou prstů kolem sebe na trackpadu otočíte obrázek.
- přechod mezi stránkami - přejetím dvěma prsty doleva nebo doprava zobrazíte předchozí nebo další stránku.
- zobrazit plochu - roztáhnutím palce a tří prstů zobrazíte plochu.
- přechod mezi otevřenými aplikacemi - přejetím čtyřmi prsty doleva nebo doprava můžete přepínat mezi aplikacemi
- zobrazit všechny aktivní aplikace - přejeďte třemi prsty nahoru pro oddálení aktuálního okna a podívejte se na všechny aplikace, které jsou aktuálně otevřené.
Jakmile si na trackpad zvyknete, už vás ani nenapadne používat myš. Doporučujeme však nezapomínat na pravidelné čištění MacBooku, případně externí klávesnice a trackpadu. Návod jak na to najdete v našem článku jak vyčistit klávesnici MacBook. Jednou za čas doporučujeme dopřát vašemu počítači profesionální čištění. Zlepšíte tak jeho funkci a prodloužíte životnost.
Profesionální čištění MacBook od 490 Kč. Navštivte nás! Jsme specialisté na produkty Apple.
✆ 607 855 558
✉ info@appleguru.cz
Seifertova 683/83, Praha 3 - Žižkov
Změna způsobu použití trackpadu - nastavte si ho pro své pohodlí
Pokud už jste si na trackpad zvykli, ale úplně vám nevyhovuje Apple nastavení, můžete ho snadno několika způsoby změnit. Apple myslí na to, že každý fungujeme individuálně a jeho cílem je maximální uživatelské pohodlí.
Změnit lze například rychlost pohybu ukazatele na obrazovce při posunování prstu po trackpadu a gesta používaná na trackpadu.
Ochočit si gesta na trackpadu je základ. Neskutečně totiž urychlují veškerou práci.
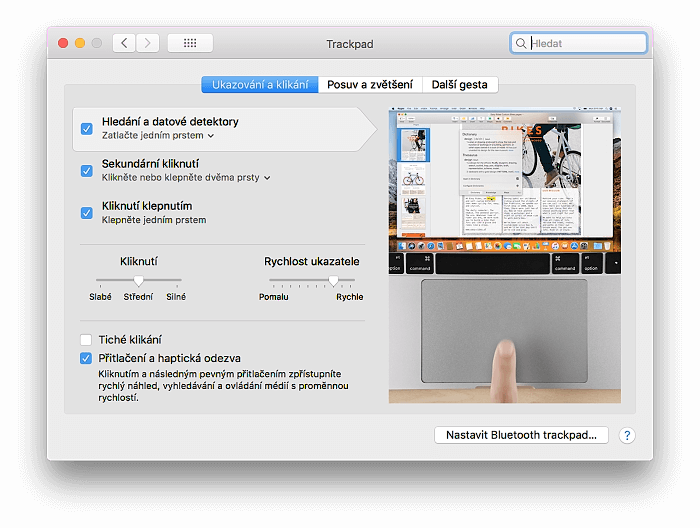
Hledání a datové detektory: Tato volba umožňuje rychle vyhledávat slova nebo provádět rychlé akce s určitým typem dat, jako jsou například kalendářní data nebo adresy. Na výběr jsou možnosti Přitlačte jedním prstem nebo Klepněte třemi prsty.
Sekundární kliknutí: Zaškrtněte toto políčko a výběrem volby Klikněte dvěma prsty, Klikněte do pravého dolního rohu nebo Klikněte do levého dolního rohu určete, jakým gestem bude nahrazeno sekundární kliknutí (kliknutí s klávesou Ctrl) na položky na obrazovce.
Kliknutí pro klepnutím: Pokud vyberete tuto volbu, klepnutí jedním prstem na trackpadu bude mít stejnou funkci jako kliknutí.
Rychlost ukazatele: Přetažením posuvníku nastavíte rychlost pohybu ukazatele kurzoru po obrazovce.
Tiché klikání: Pomocí této volby můžete na trackpadu Force Touch vypnout zvuk klikání.
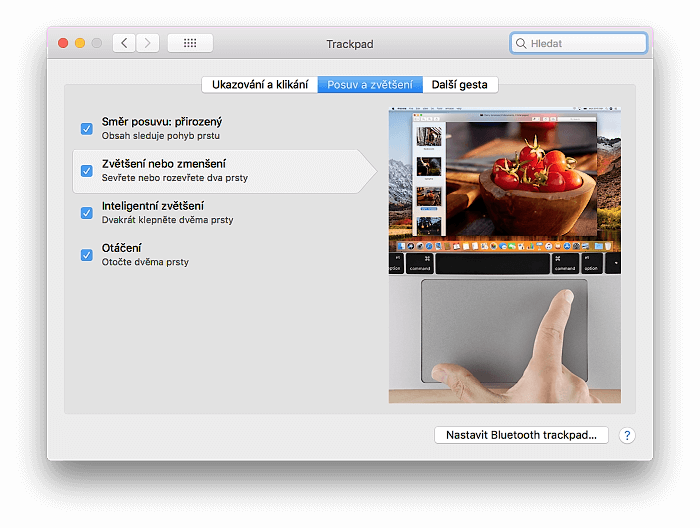
Přitlačení a hmatová odezva: Přitlačením na položku na trackpadu Force Touch můžete vyvolat akci. (Chcete-li použít gesto přitlačení, jednoduše zatlačte prstem na trackpad, dokud neucítíte hlubší kliknutí.) Pokud například přitlačíte na některý soubor ve Finderu, zobrazí se v okně Rychlý náhled. Je-li zaškrtnuto toto políčko, budete také při zarovnávání objektů v některých aplikacích, jako je například Náhled, cítit hmatovou odezvu.
Nastavení chování trackpadu se dělí do tří záložek. Nezapomeňte si je projít všechny.
Druhá záložka nastavení skrývá určení chování posuvu a zvětšení. Důležitější jsou ale až Další gesta, která vám ukážou, jak na přejetí mezi aplikacemi, jak zobrazit Oznamovací centrum, Mission Control, Exposé, Launchpad či plochu, aniž byste museli kdekoli hledat jakoukoli ikonu.
Když najedete na danou nabídku, v okénku vpravo se vám animací ukáže, jak dané gesto vypadá. Můžete si jej tak hned vyzkoušet a lépe zapamatovat.
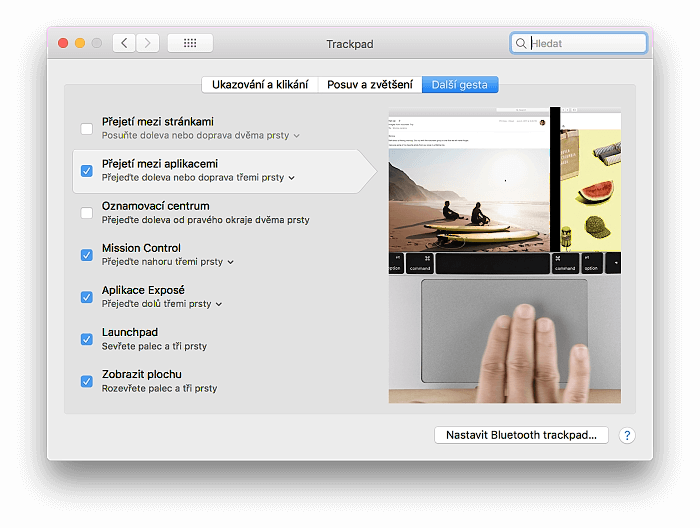
Jak používat trackpad na MacBooku s funkcí přitlačení
Přitlačením na text na webové stránce nebo ve zprávě v Mailu o něm vyhledáte další informace ve zdrojích, jako jsou slovník, Wikipedie a další. Zároveň můžete přitlačením zobrazit adresu a její náhled v aplikaci Mapy. Přitlačením na data a události je přidáte do Kalendáře, na odkazu v Safari nebo Mailu zobrazíte přímo v okně náhled dané webové stránky.
Při psaní e-mailu, který má v příloze obrázek nebo dokument PDF, můžete přitlačením na přílohu zapnout Anotace. Přitlačením na konverzaci v aplikaci Zprávy v bočním panelu zobrazíte podrobnosti a přílohy. Přitlačením na štítek přítele v záhlaví chatu zobrazíte vyskakovací okno s vizitkou kontaktu. Přitlačením na připomínku zobrazíte její podrobnosti, když tak učiníte na událost v kalendáři, zobrazíte si její podrobnosti. Přitlačením na účastníka setkání zobrazíte vyskakovací okno s jeho vizitkou.
Pokud máte na časové ose iMovie animovanou mapu nebo glóbus, můžete přitlačením na mapu nebo glóbus otevřít nabídku Styl. Tlačítka Rychle vpřed a Rychle zpět jsou v aplikacích iMovie a QuickTime citlivá na sílu přítlaku (stejně tak při projíždění fotek v Albu nebo Okamžiku můžete přitlačením projíždění snímků zrychlit). Můžete tak zrychlovat a zpomalovat přetáčení dopředu a dozadu. Toto gesto pak ve velké míře podporuje i aplikace GarageBand, kdy s ním můžete vytvářet nové regiony, noty, body automatizace atd.
Další funkce Force Touch trackpadu
Díky haptické odezvě vás Force Touch trackpad také informuje o akcích, které děláte. Při přetahování videoklipu v aplikaci iMovie na maximální jeho délku ucítíte zpětnou vazbu, až dorazíte na konec klipu. Přidejte název a ucítíte zpětnou vazbu, když se název připne k začátku nebo konci klipu. Slabší zpětnou vazbu poskytují i vodítka zarovnání při ořezávání klipů v Prohlížeči. Zpětnou (haptickou) odezvu cítíte i v případě zvětšování map či jejich otáčení.
Když je MacBook nebo příslušenství v podobě Magic Trackpadu 2 vypnuté, jakkoli tisknout nejde. Není zde totiž přítomna jakákoli fyzická odezva, o vše se stará haptický (vibrační) motorek.
Některé z příkladů toho, co můžete dělat přitlačením, fungují, jen když máte zapnutou volbu Zatlačte jedním prstem. Tu můžete zapnout nebo vypnout na panelu Ukazování a klikání pod Hledáním a datovými detektory. Na noteboocích Mac, které byly vyrobeny před rokem 2016, také můžete vypnout zvuk kliknutí na trackpadu tím, že vyberete volbu Tiché klikání.















