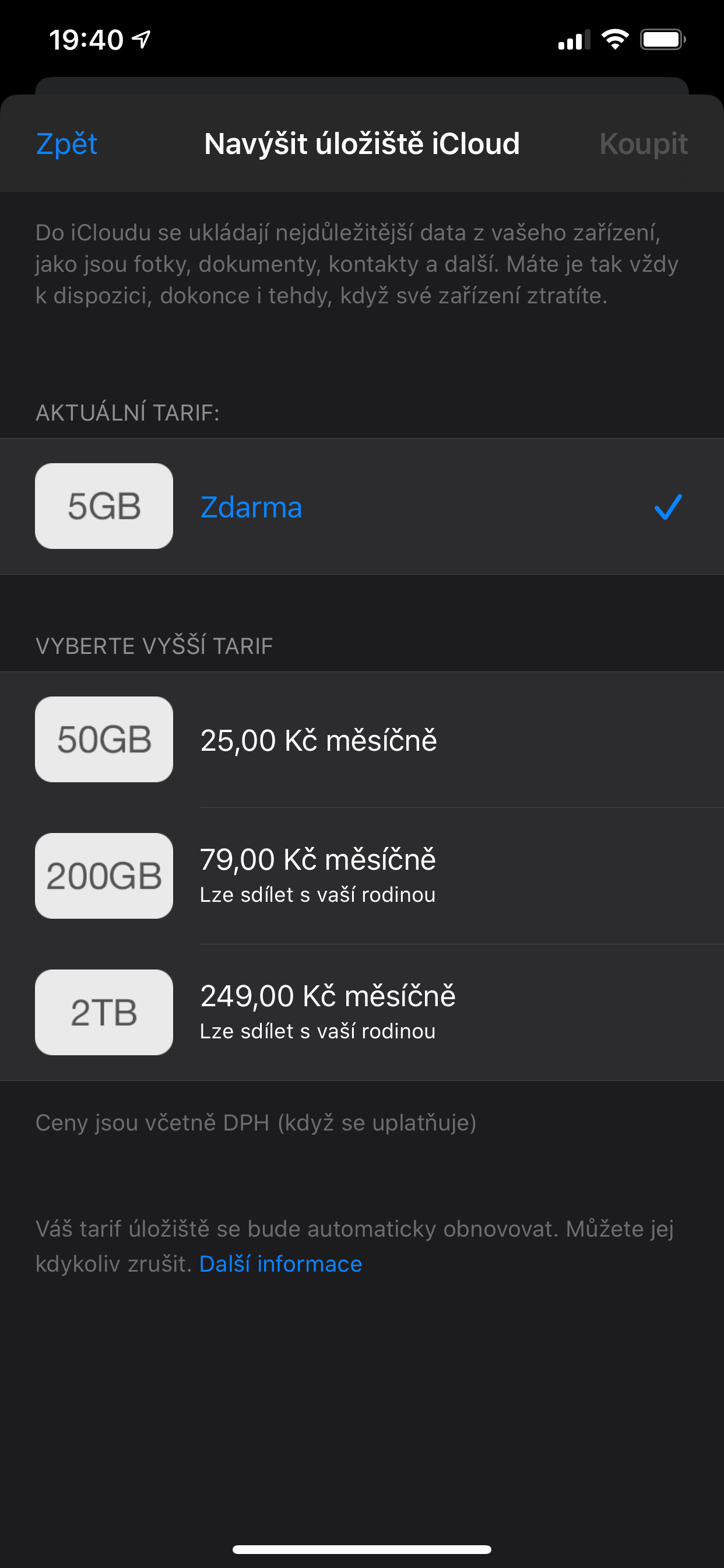Jak zálohovat Mac a chránit vaše data
Slyšíte-li z každého koutu magické slůvko „zálohování“ a pořád jej neděláte, možná byste měli svůj postoj skutečně přehodnotit. Zařízení společnosti Apple totiž nabízejí jednoduchou formu, jak tak učiníte během chvilky a navíc pak můžete v klidu spát. Proč? Protože budete vědět, že o své fotografie z dovolených, časosběry rostoucích ratolestí, oblíbené filmy, hudbu, ani pracovní soubory nepřijdete, i kdyby se váš stroj odebral do křemíkového nebe. Sice můžete navštívit MacBook servis, ale získání dat něco stojí a nemusí být vždy úspěšné.
V takovém případě sice existují jisté postupy, jak i z poškozeného disku něco zachránit, jenže když vám váš Mac a to zejména MacBook, někdo odcizí na cestách, či jej jen zapomenete v městské hromadné dopravě, hodně těžko se vám kdy navrátí. Správně byste tak svá data měli mít uložena na třech místech.
- To první je zařízení, ve kterém jste je třeba pořídili, nebo kam si je stahujete (telefon, počítač).
- Druhé je pak nějaké externí médium, které máte uschované v domácnosti (NAS, externí pevný disk atd).
- Třetí místo je pak ideálně nějaká cloudová služba, která ukládá data mimo vaší domácnost.
Je to z důvody možného vykradení či nějaké přírodní katastrofy – bydlíte-li v blízkosti vodního toku, určitě si neschovávejte elektronické zálohy do sklepa. Nechcete-li využívat cloudu, můžete mít jen uschovaný další externí disk se všemi daty u někoho s příbuzných.
Chtěli byste se poradit ohledně zálohování dat a bezpečí dat - kontaktujte Mac specialisty
Zálohování Macu pomocí Time Machine
Time Machine je zabudovanou funkcí Macu, kterou můžete použít k automatickému zálohování všech vašich souborů, včetně aplikací, hudby, fotek, e-mailů, dokumentů a systémových souborů. Když máte zálohu, pak po smazání původních souborů z Macu nebo po smazání či výměně pevného disku (nebo SSD) v Macu můžete soubory obnovit ze zálohy.
Abyste touto metodou mohli vytvářet zálohy, potřebujete externí úložné zařízení. Po připojení zařízení a jeho výběru jako zálohovací disk bude Time Machine automaticky vytvářet hodinové zálohy za posledních 24 hodin, denní zálohy za poslední měsíc a týdenní zálohy za všechny předchozí měsíce. Když se záložní disk zaplní, začnou se mazat nejstarší zálohy. Je to automatické, jednoduché a vždy můžete najít taková data, která potřebujete.
Když přímo k Macu připojíte externí disk, pravděpodobně se vám zobrazí dotaz, jestli ho chcete používat k zálohování přes Time Machine. Raději zvolte Šifrovat zálohovací disk, aby jej nemohla otevřít nepověřená osoba a potom klikněte na Použít jako zálohovací disk. K zašifrované záloze se dostanou jenom uživatelé, kteří znají heslo.
Čím větší disk je, tím více se na něho vejde záloh. Vyplatí se však vyhradit jej celý této akci a nechtít po něm služby v podobě ukládání jiných dat.
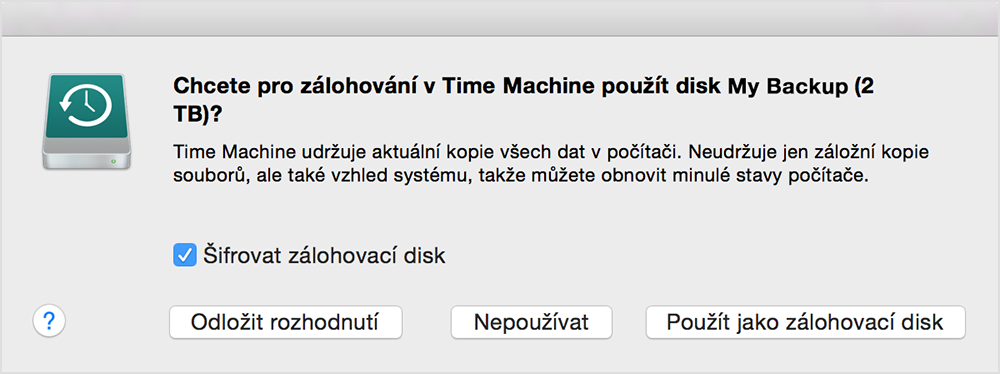
Může se stát, že disk dotaz nenabídne. Nastavit jej však můžete i ručně. Stačí jít do Předvolby systému -> Time Maschine, kde klikněte na Vybrat zálohovací disk (nebo Vybrat disk či Přidat nebo odstranit zálohovací disk), jako je vidět na obrázku níže.
Nenabízí se vám automatické použití připojeného disku k použití funkce Time Mashine? Vyberte jej ručně v Předvolbách systému.
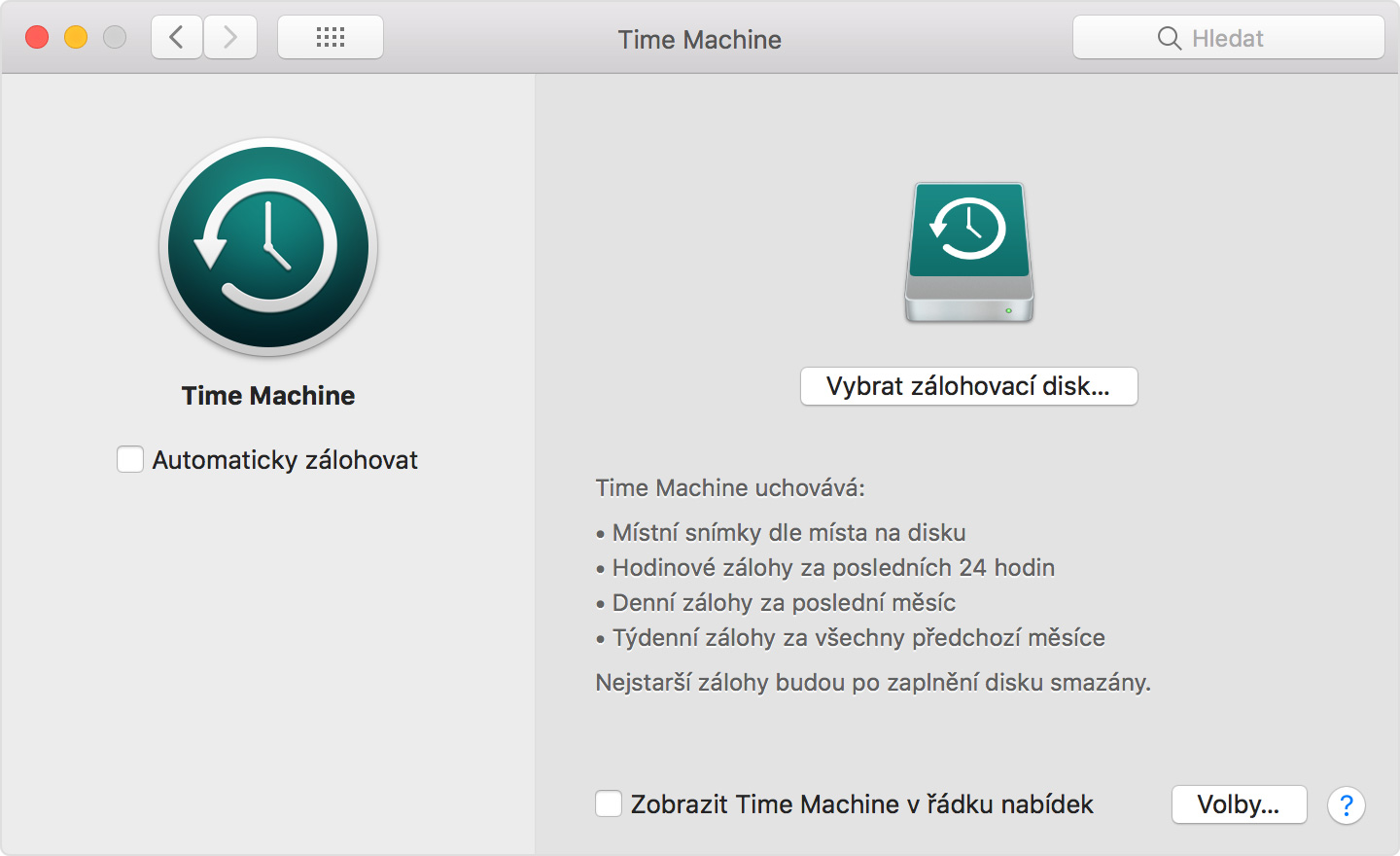
Následně v seznamu dostupných disků vyberte vámi připojený/preferovaný externí disk. Vlevo se ještě nachází nabídka šifrování záloh. Jejím výběrem určitě nic nezkazíte. Poté zvolte Použít disk. Pokud vybraný disk není naformátovaný podle požadavků Time Machine, budete vyzváni, abyste ho nejdřív smazali. Tato operace samozřejmě odstraní všechna data na záložním disku, proto se vyplatí použít spíše nový, který jste si kvůli této možnosti pořídili.
Rádi byste se poradili ohledně péče o váš Mac - neváhejte se obrátit na MacBook specialisty
Zejména pokud váš Mac obsahuje citlivá soukromá nebo pracovní data, šifrováním zálohy nemáte co ztratit. Dostanete se k ní i pak, avšak musíte znát heslo.
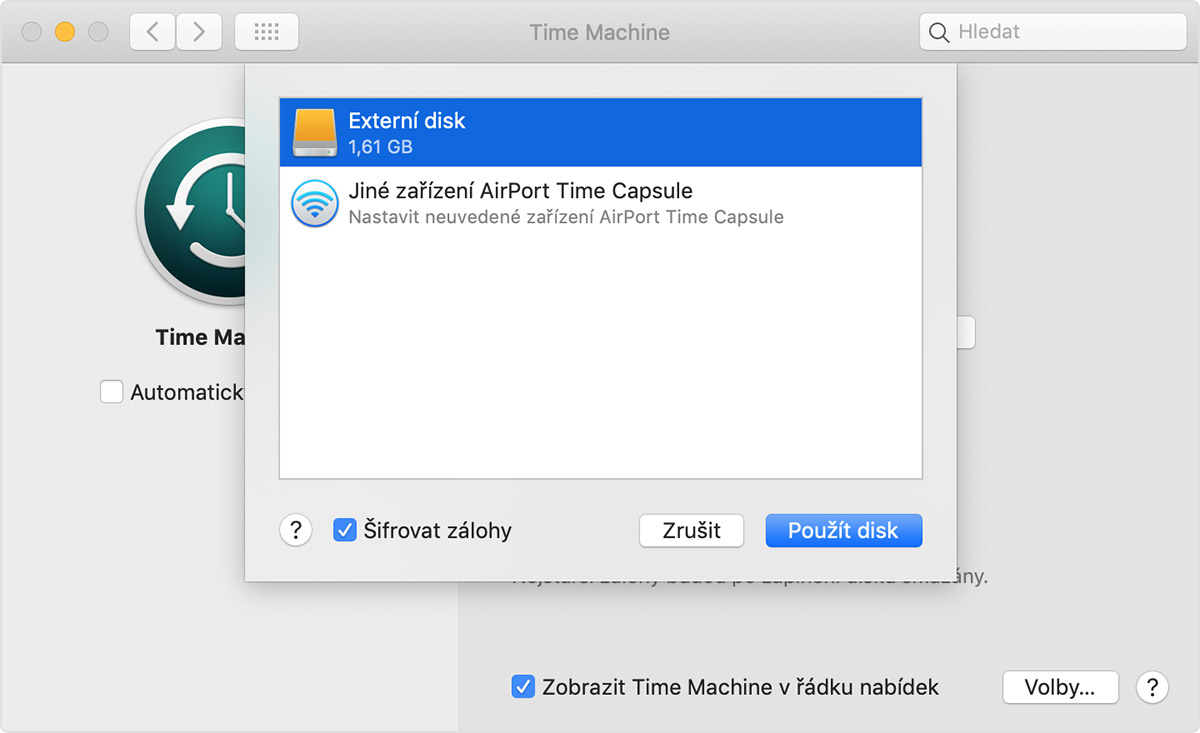
Po výběru zálohovacího disku začne funkce Time Machine okamžitě provádět periodické zálohy a to automaticky a bez nutnosti jakéhokoli vašeho zásahu. První záloha může v závislosti na počtu vašich souborů trvat dlouho, klidně i několik hodin, ale během zálohování Mac můžete normálně používat. Poté Time Machine zálohuje jenom ty soubory, které se od poslední zálohy změnily, takže budoucí zálohy už budou o poznání rychlejší.
Pokud chcete vidět velikost konkrétního souboru nebo složky, jednou na ni klikněte a stiskněte Command a „I“. Pokud chcete vidět informace o úložišti Macu, klikněte v levém horním rohu obrazovky na nabídku Apple. Zvolte O tomto Macu a klikněte na panel Úložiště. Pro zálohy Time Machine je vhodné používat disk s dvojnásobkem úložné kapacity Macu (takže má-li váš Mac 128GB úložiště, disk by měl mít alespoň 256 GB).
iCloud Drive
Dokumenty uložené na iCloud Drivu se synchronizují mezi všemi vašimi zařízeními. Snadno k nim tedy můžete přistupovat na iPhonu, iPadu, iPodu touch, Macu, PC a na webu iCloud.com a to kdekoli ve webovém prohlížeči, klidně i na cizím počítači. Výhoda je zde především v tom, že i když přijdete o všechna vaše zařízení, data budete mít stále v bezpečí uložena na serverech společnosti Apple.
Důležité je mít všechna zařízení aktualizovaná, a to, aby možnost iCloud Drivu umožňovala. Všechna podporovaná zařízení a operační systémy najdete pod tímto odkazem. Na všech také musíte být přihlášeni pomocí stejného Apple ID. Díky provázanému ekosystému Applu se tak použití iCloud Drivu hodí, pokud vlastníte i jiná zařízení, než jen nějaký počítač Mac. Jak na to?
Na iPhonu, iPadu a iPodu touch přejděte do Nastavení -> Vaše jméno (úplně nahoře), klepněte na iCloud a zapněte iCloud Drive. Na ploše se vám zobrazí aplikace Soubory, kde také všechny ty, které máte v iCloudu, najdete. U starších operačních systémů, jako jsou iOS 9 a 10 najdete v Nastavení samostatnou záložku iCloud, ve které iCloud Drive aktivujete. Abyste ikonu Soubory viděli na ploše, musíte ještě zvolit Zobrazit na ploše.
Na pár kliknutí máte iCloud aktivovaný. Poté se vám na ploše zobrazí ikona Soubory, kde najdete všechna data, která v iCloudu máte.
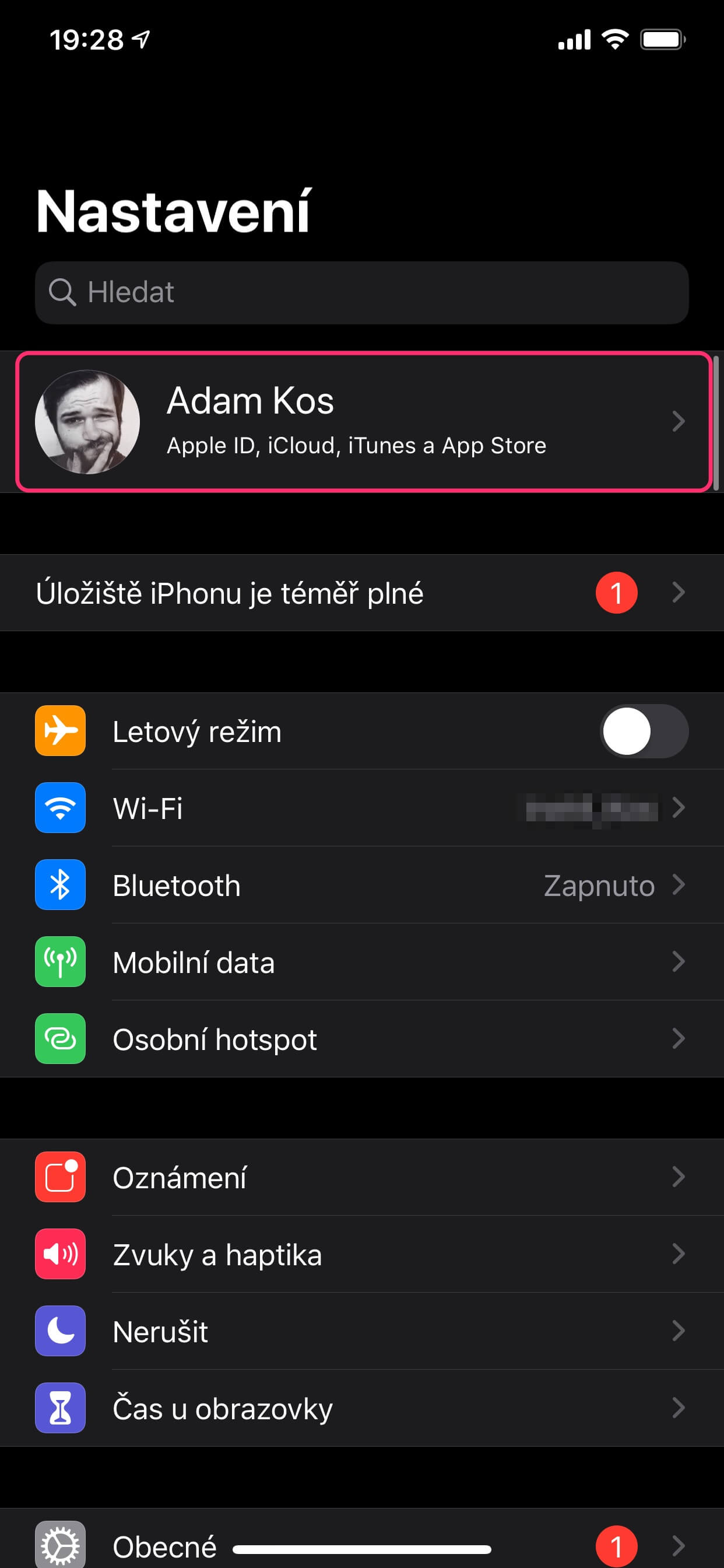
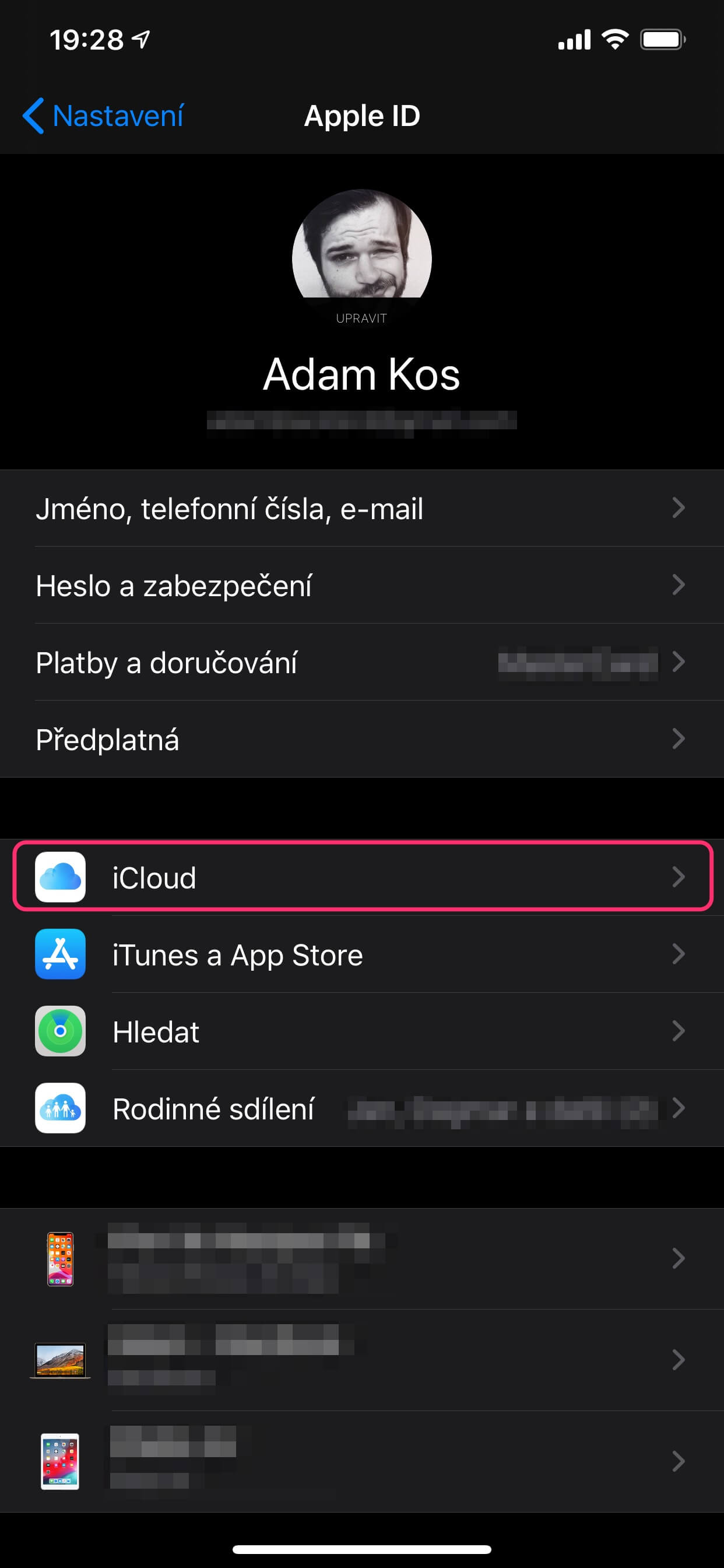
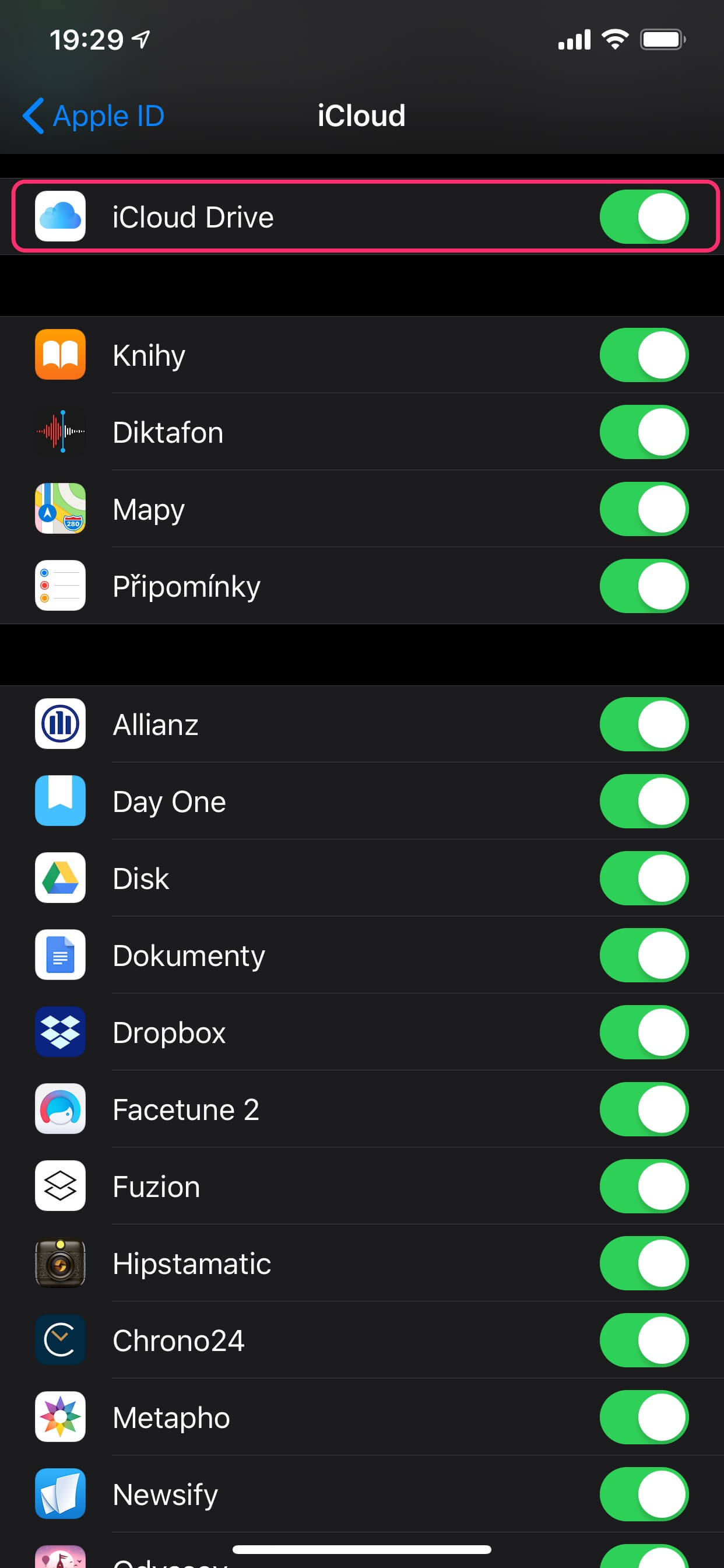
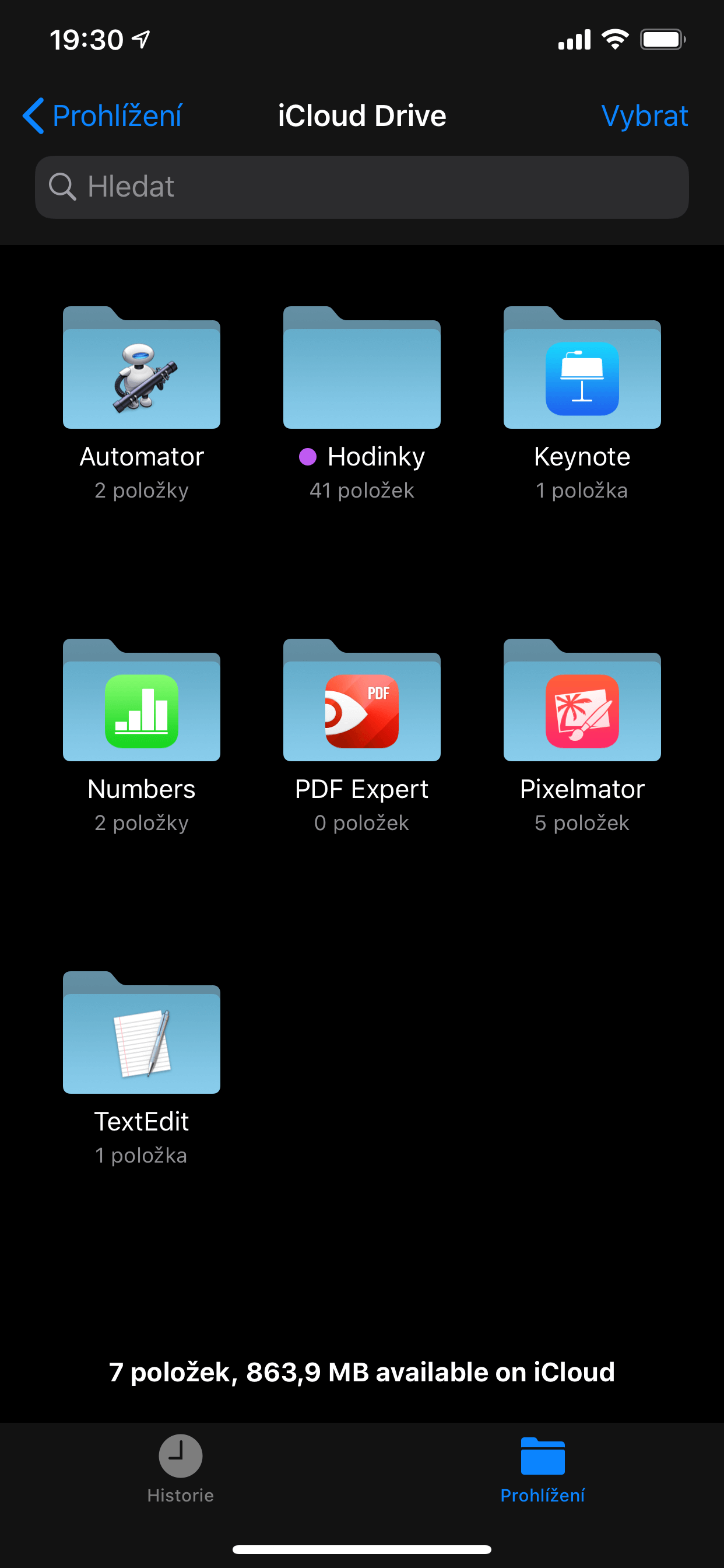
Na Macu přejděte do Předvolby systému a klikněte na Apple ID. Pokud používáte macOS Mojave nebo starší, na Apple ID klikat nemusíte. Vyberte iCloud a pokud je to nutné, přihlaste se pod svým Apple ID. Následně už jen vyberte iCloud Drive. Pokud takto učiníte, následně se vám ve Finderu zobrazí záložka iCloud Drive. S tou můžete pracovat stejně, jako s každou jinou, jen s tím rozdílem, že data, která do ní přetáhnete, se automaticky odešlou na server. Ta pak můžete prohlížet i v zařízení s operačním systémem iOS a opačně.
Po aktivaci iCloud Drivu na Macu uvidíte jeho záložku i ve Finderu.
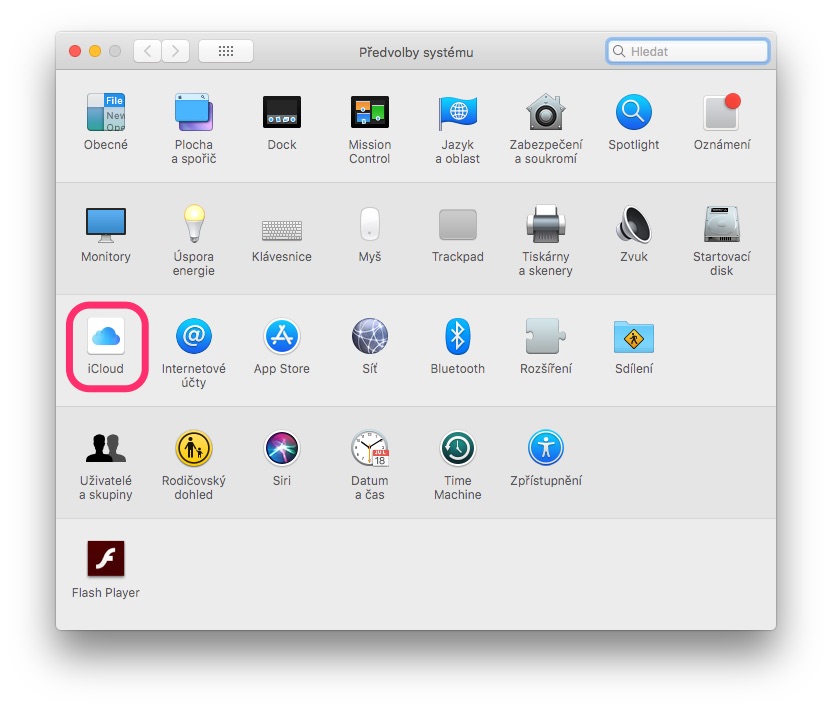
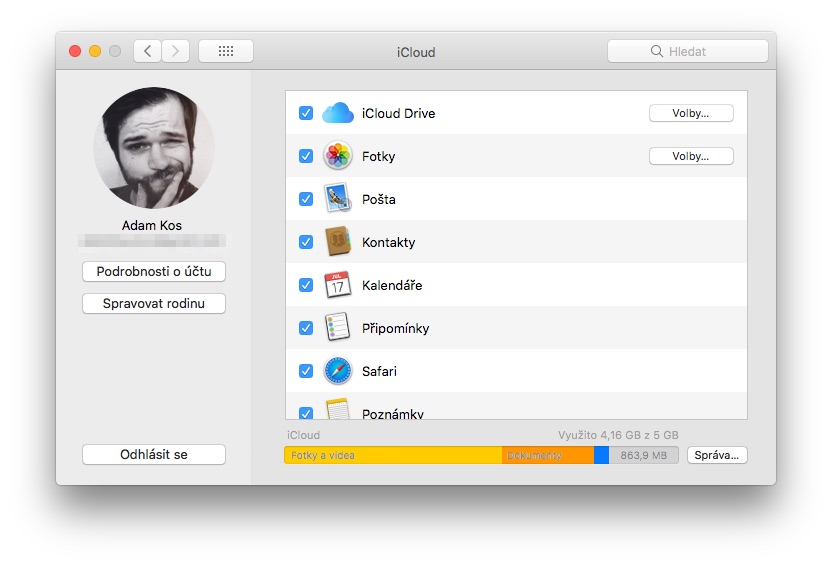
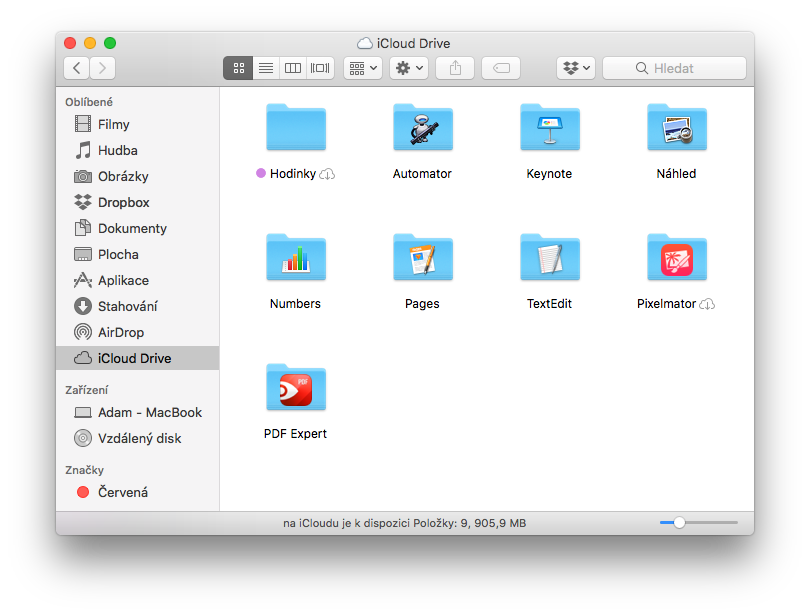
Až si nastavíte iCloud Drive na iPhonu, iPadu, iPodu touch nebo Macu, můžete si ho nastavit i na PC ve Windows (nebo ve virtualizovaných Windows v systému macOS). Přejděte na obrazovku Start, otevřete Aplikace nebo Programy a spusťte iCloud pro Windows. Zadáním svého Apple ID se přihlaste k iCloudu, vyberte iCloud Drive a klikněte na Použít. Na webu iCloud.com vám postačí přihlásit se svým Apple ID a už vidíte vše, co máte s iCloudem synchronizované.
Když si stáhnete aplikaci iCloud pro Windows, můžete cloud společnosti Apple využívat i v tomto operačním systému.
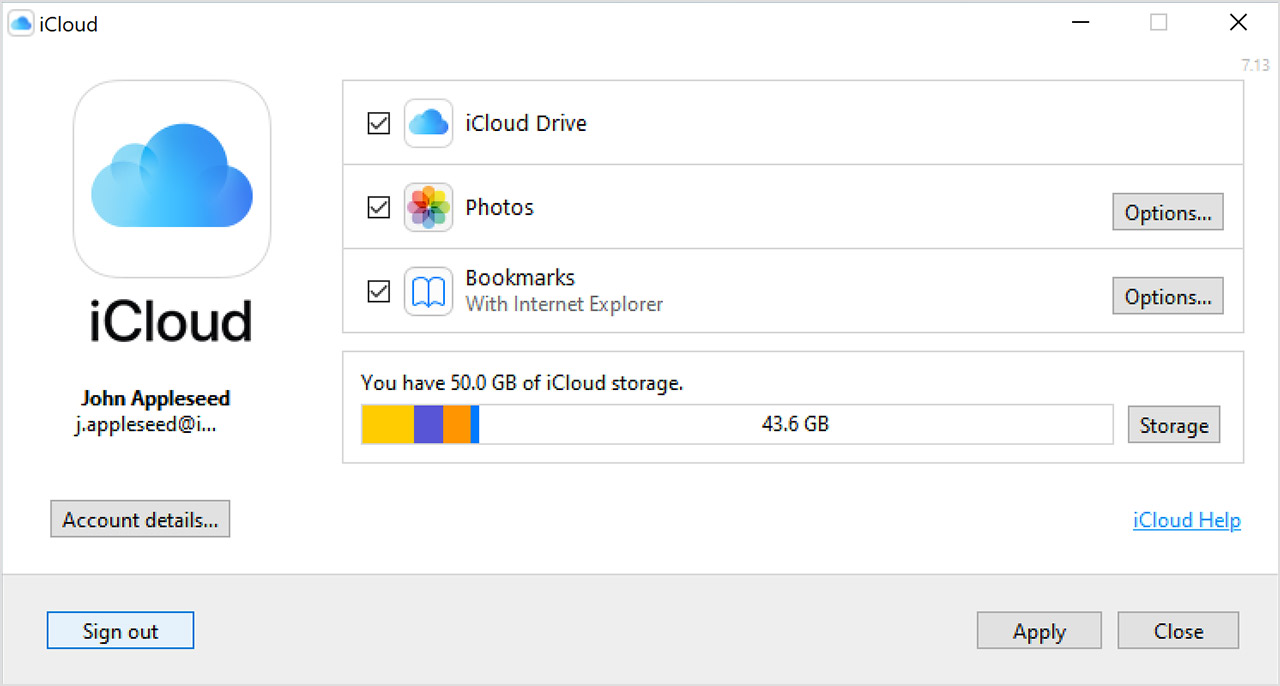
Apple však dává k dispozici pouhých 5 GB iCloudu zdarma. Pokud vám to nedostačuje, a jako že pro žádné větší zálohy nebude, musíte si úložiště navýšit. Nabízí se několik tarifů, které pak platíte v rámci měsíčního předplatného. Nejsou to ale nijak závratné sumy a prostor je vcelku velkorysý. To i díky tomu, že v něm funguje rodinné předplatné. Tzn. že jeden platí předplatné a všichni v rodině využívají jeho prostor.
Obrázek 7: V nabídce Nastavení -> Vaše jméno -> iCloud -> Spravovat úložiště -> Změnit tarif úložiště na platformě iOS najdete možnost jeho navýšení. 200 GB za 79 Kč měsíčně se jeví jako ideální volba.